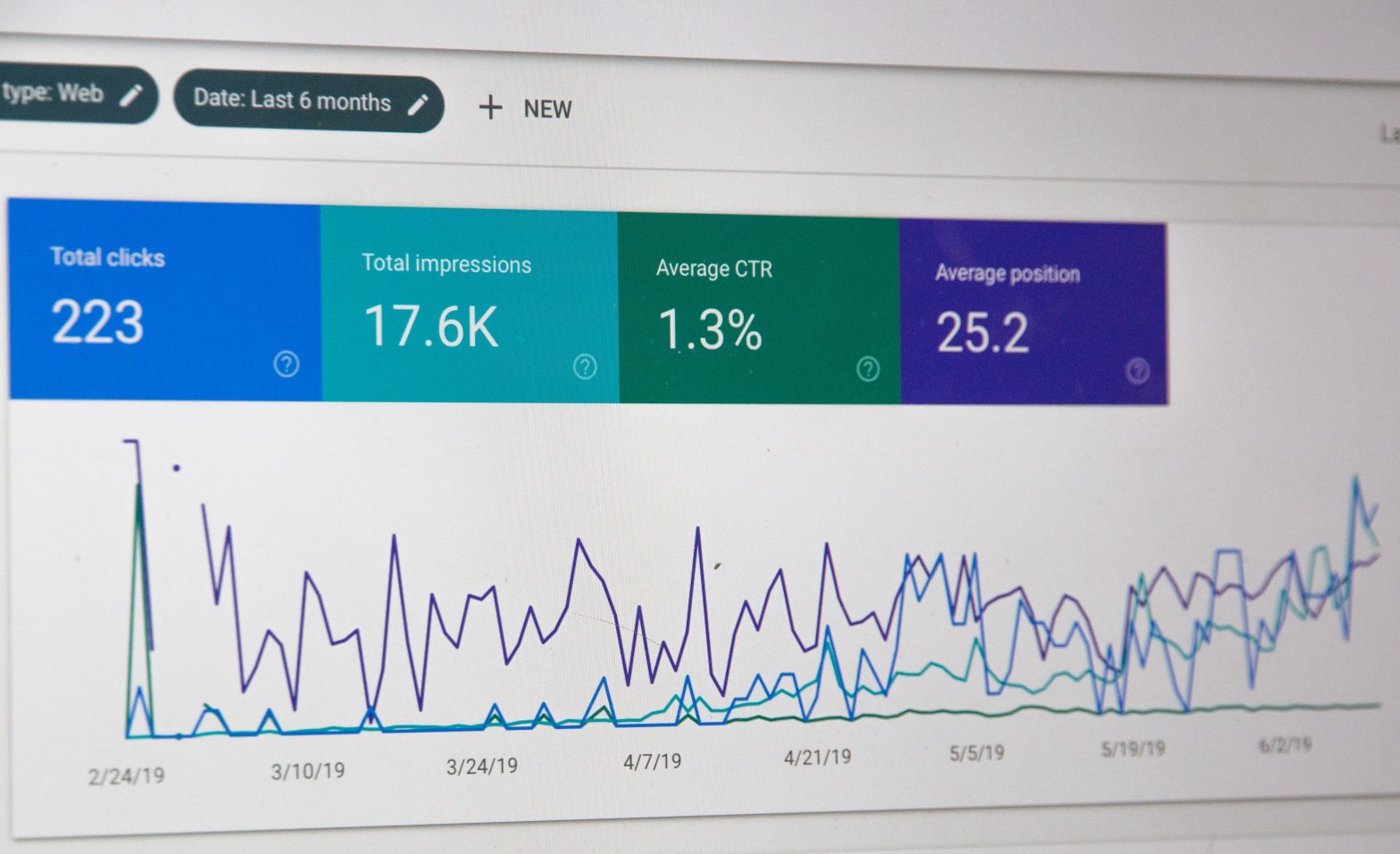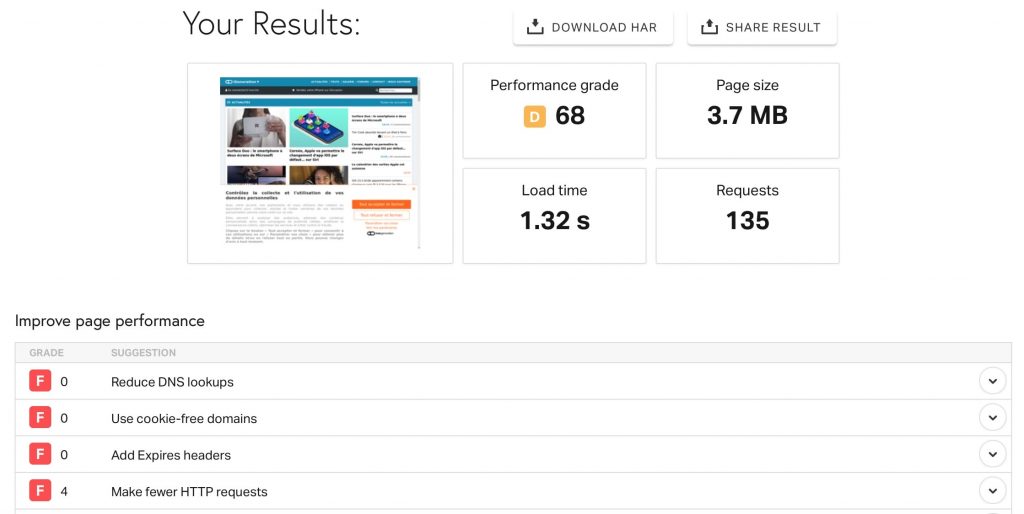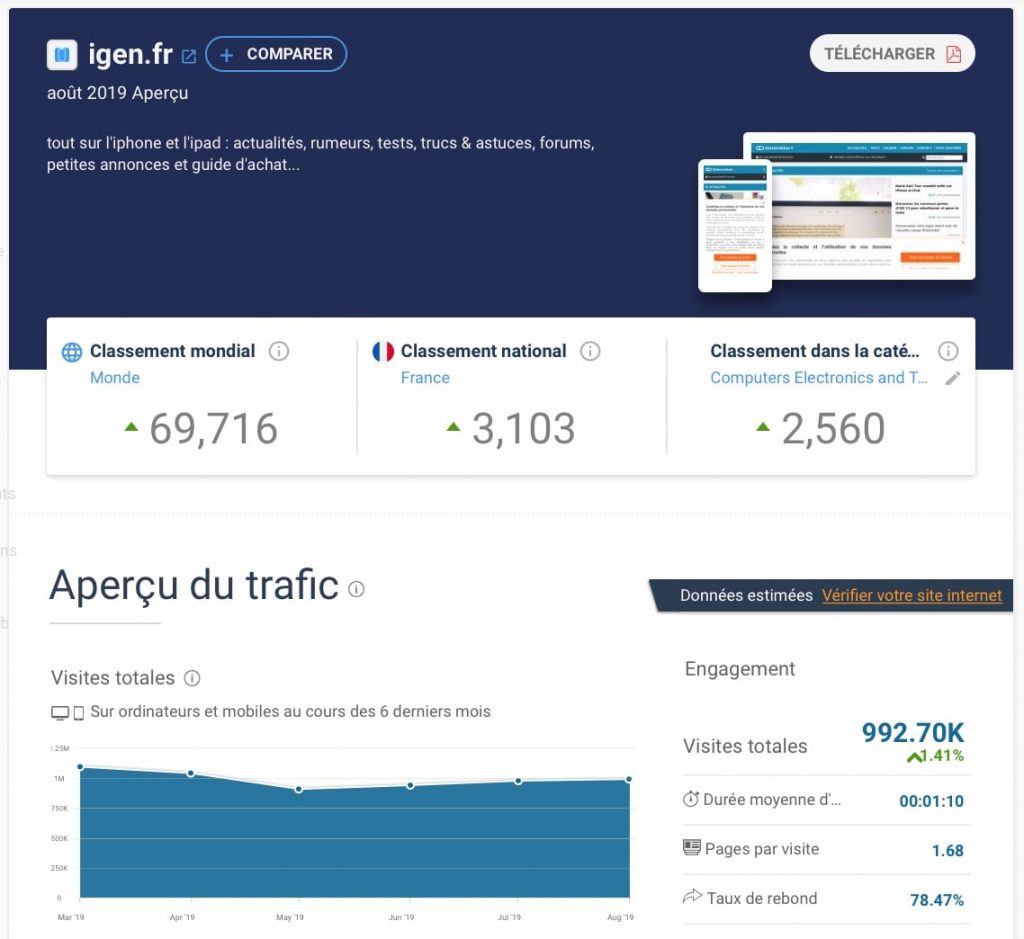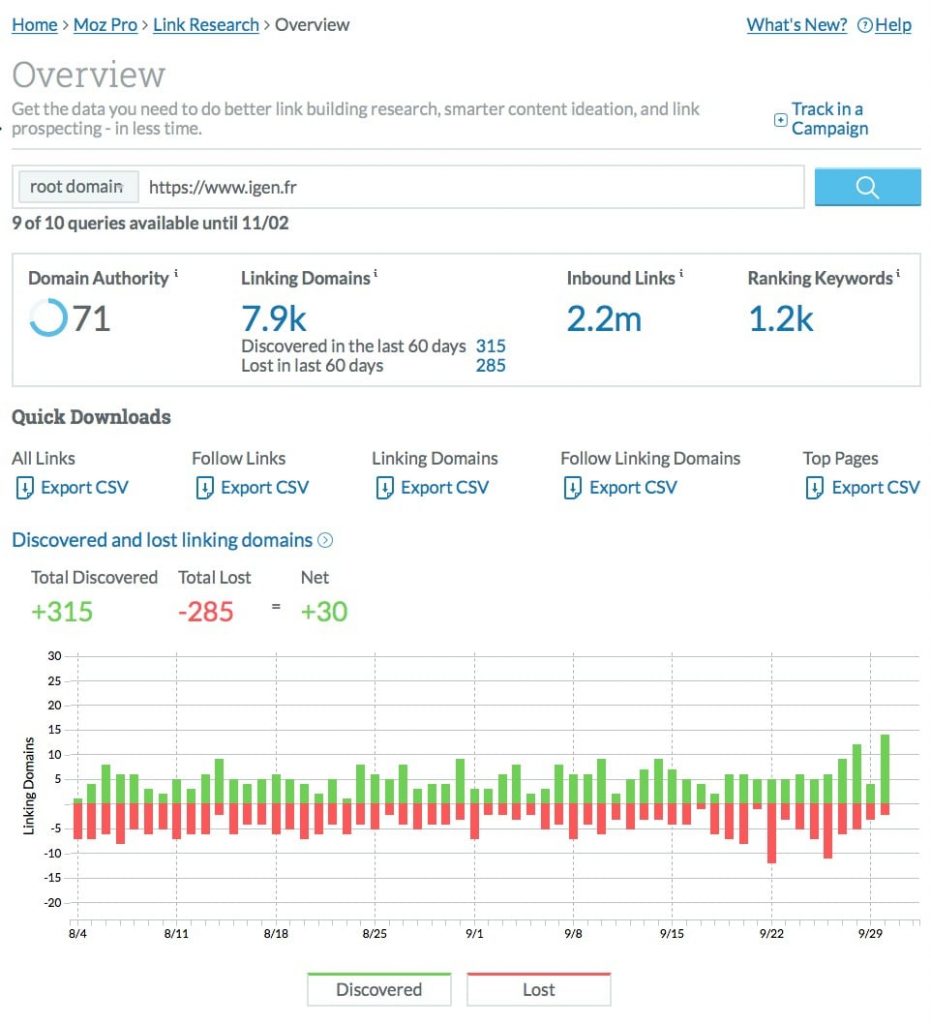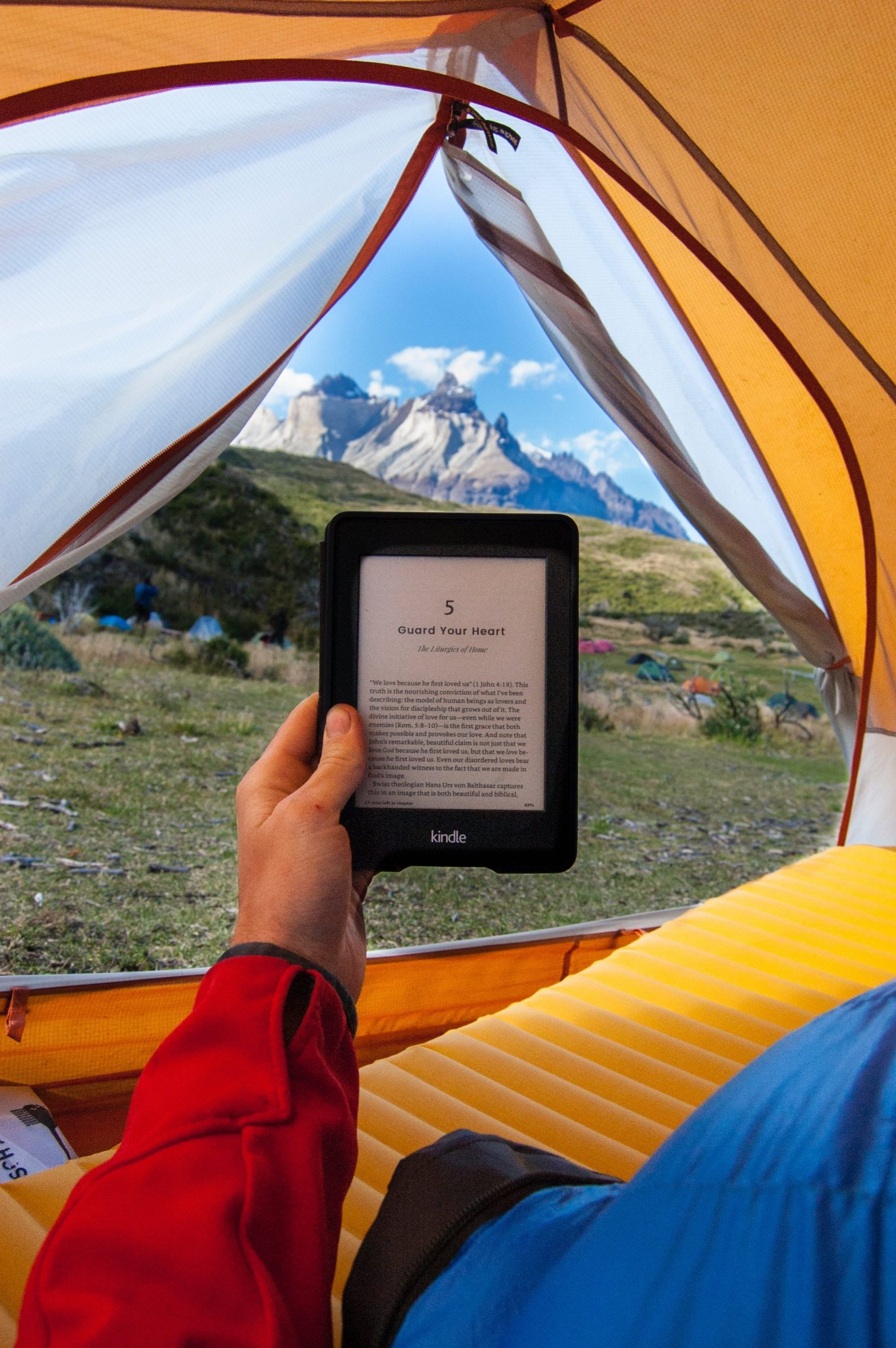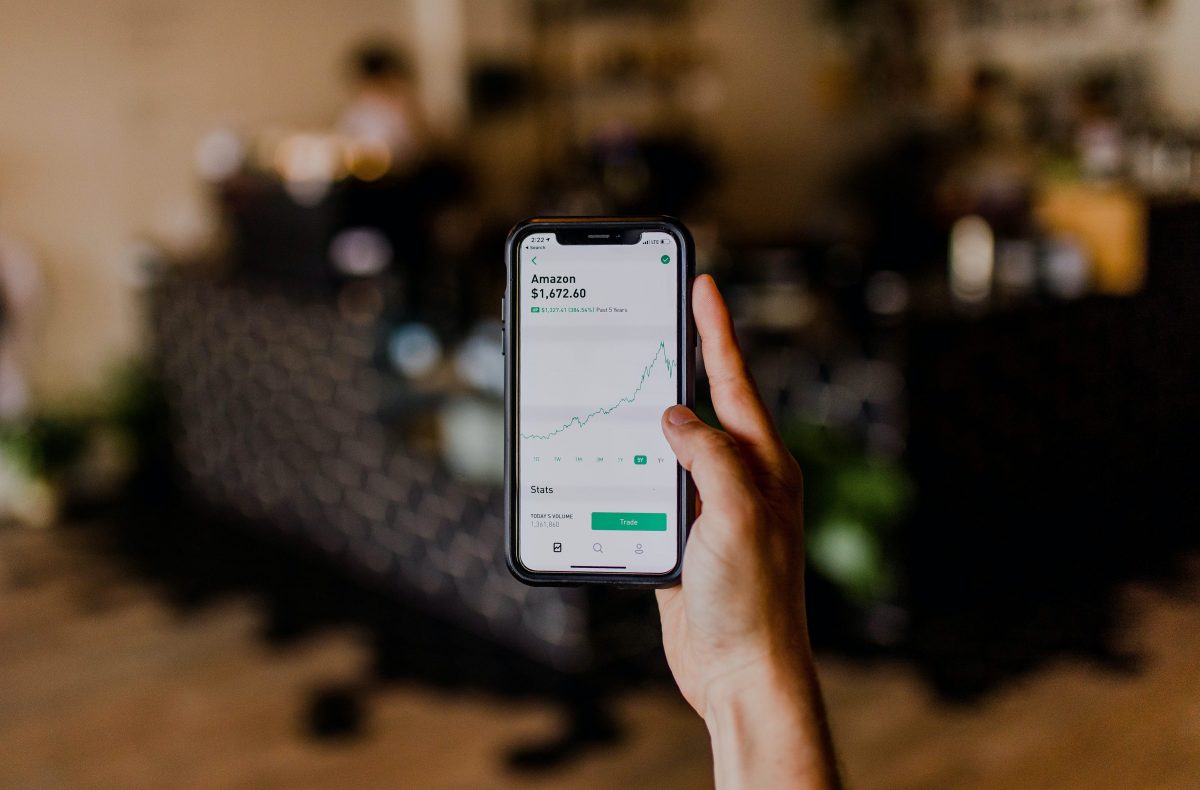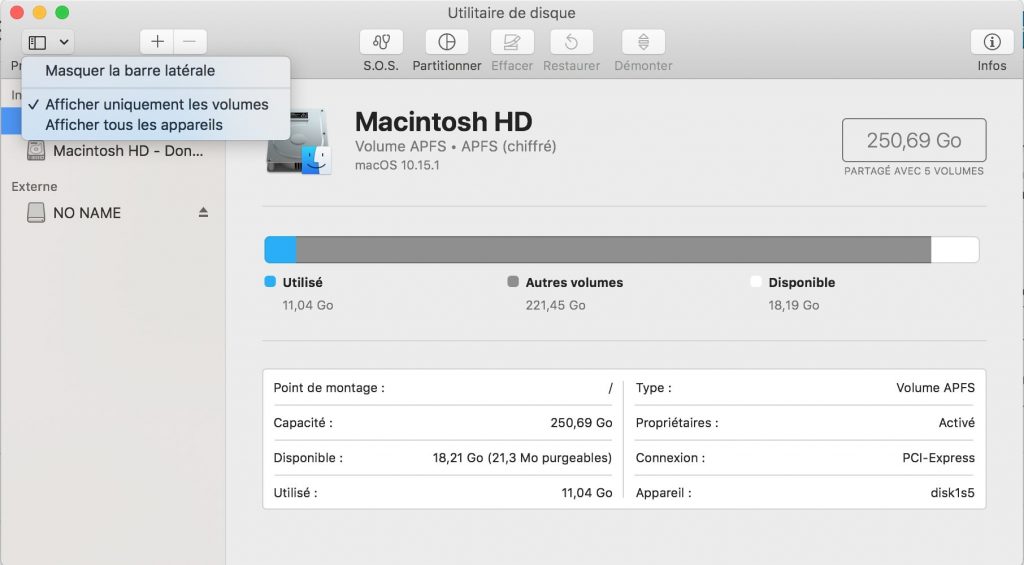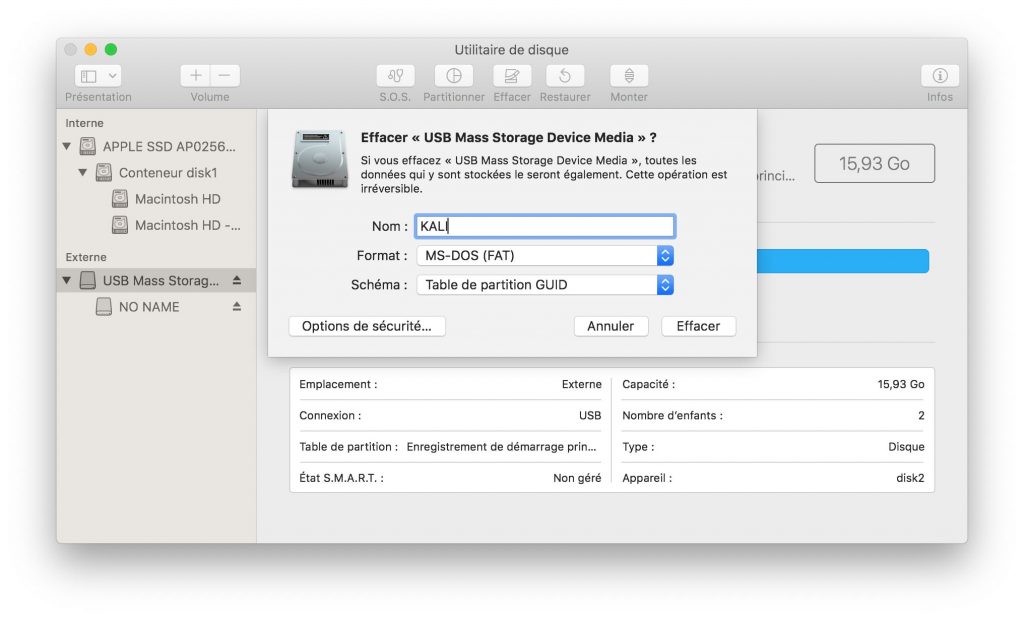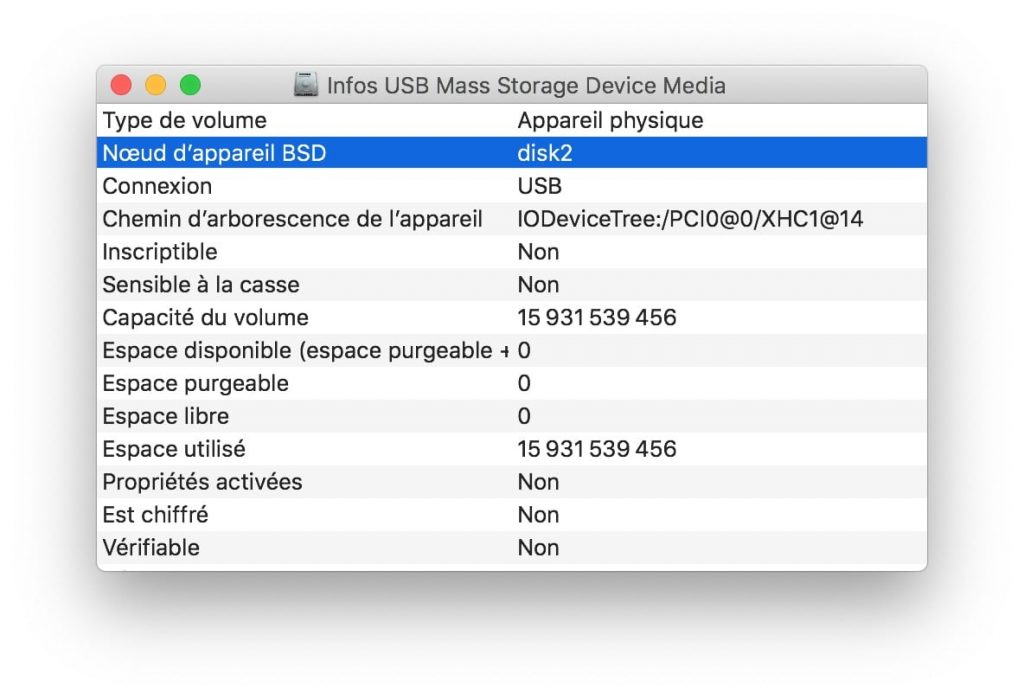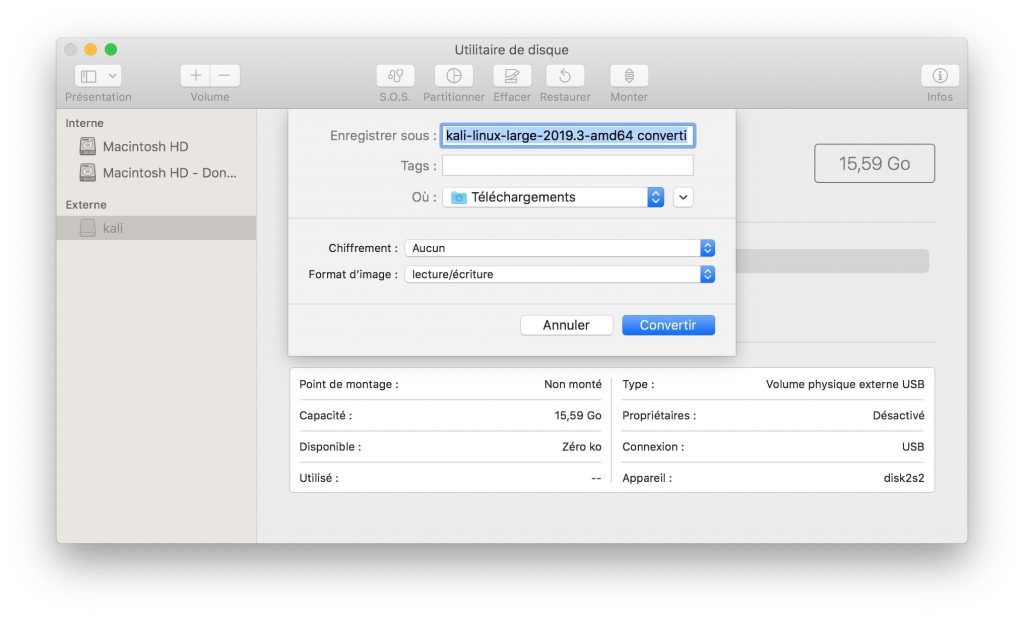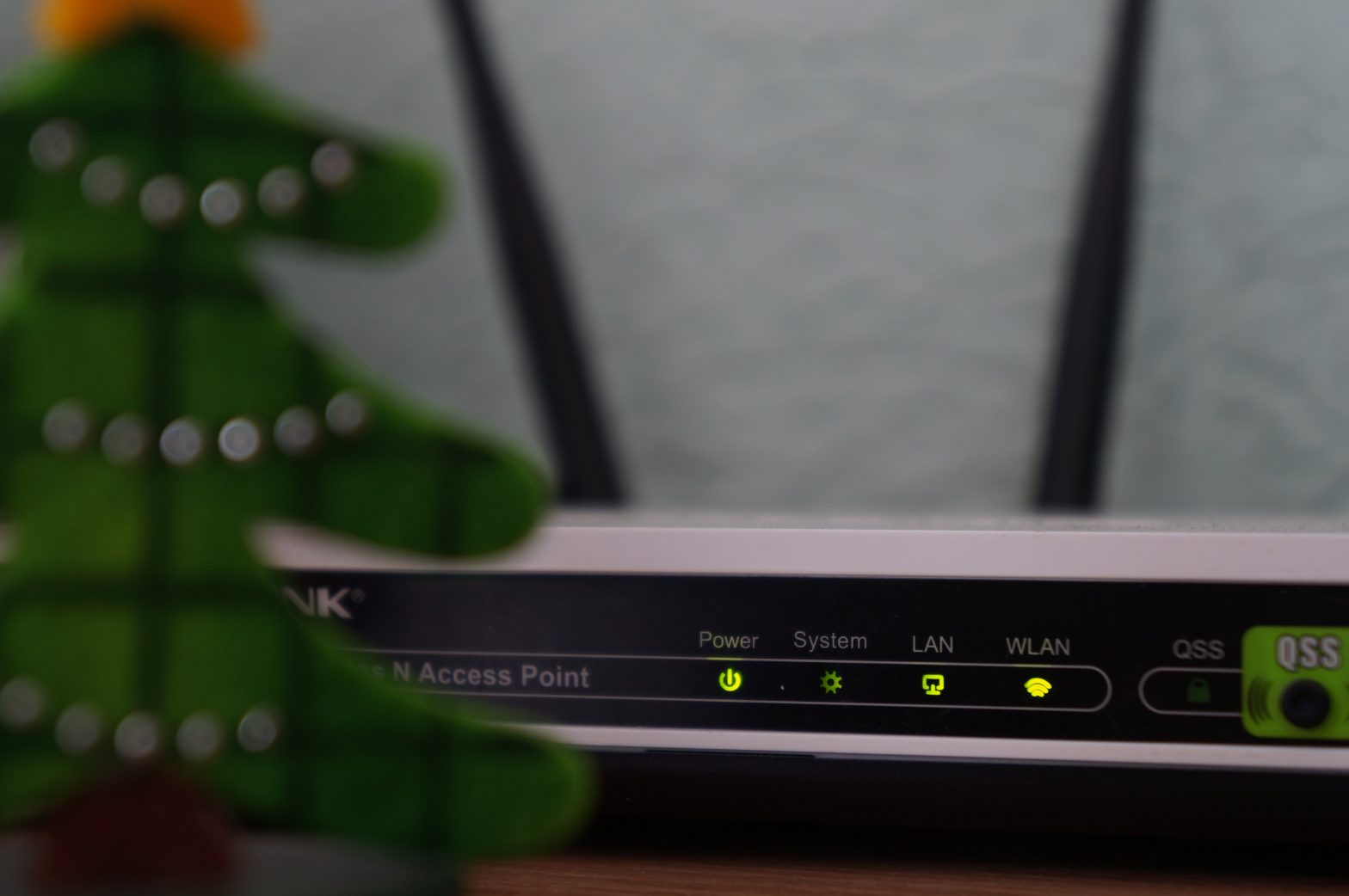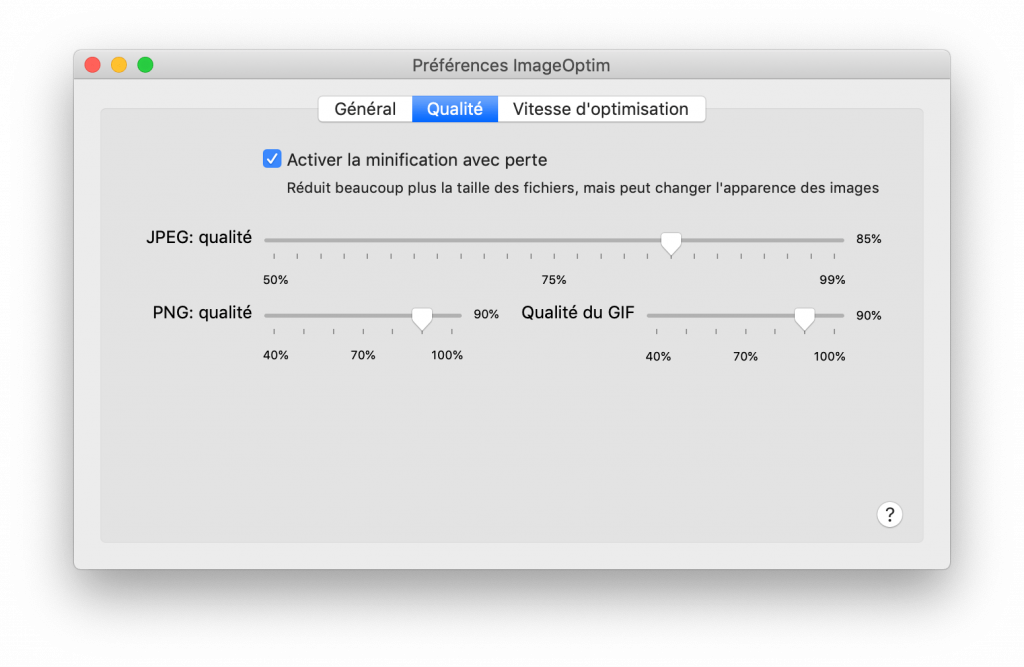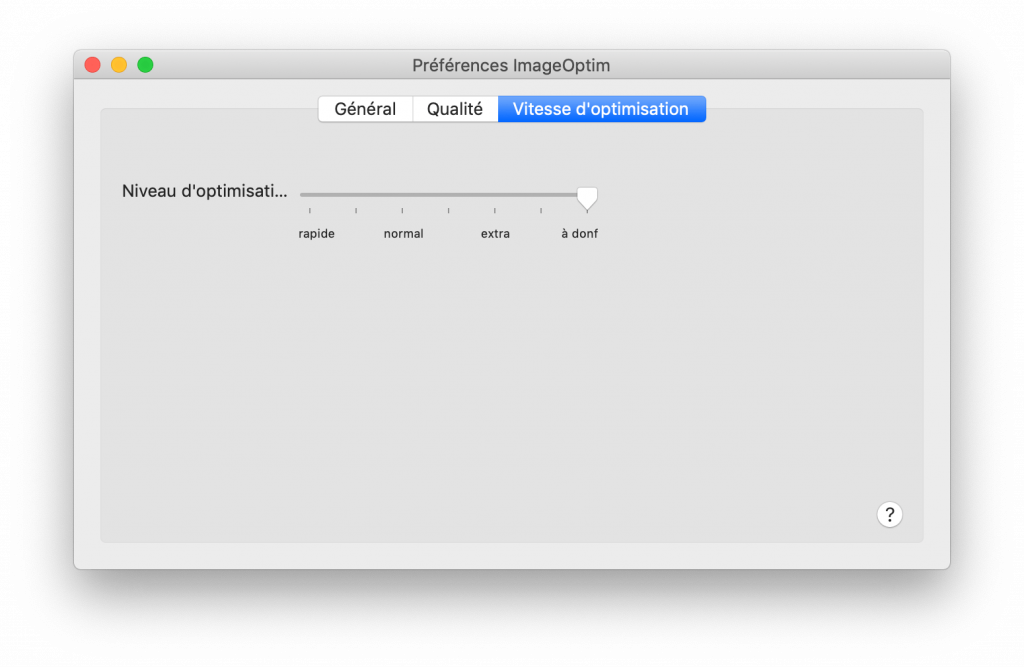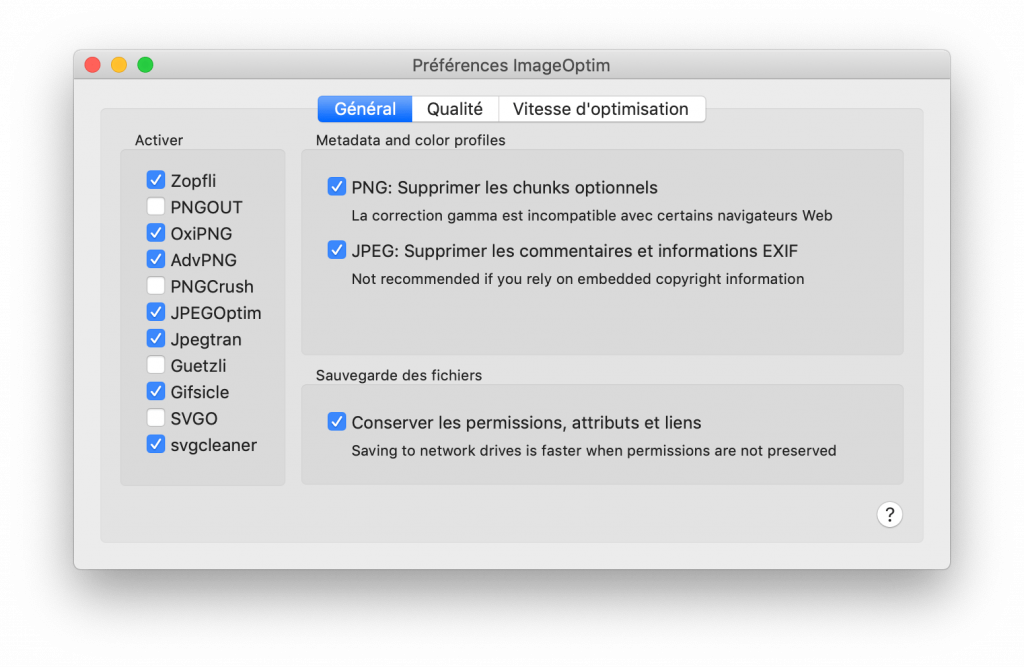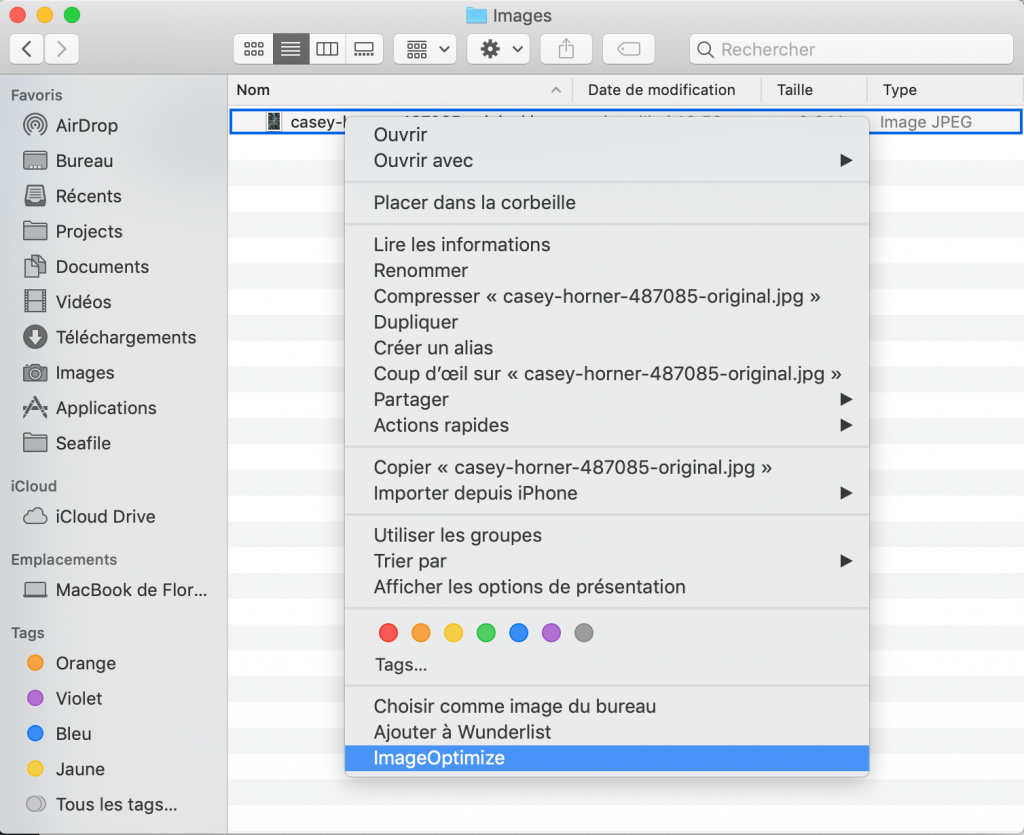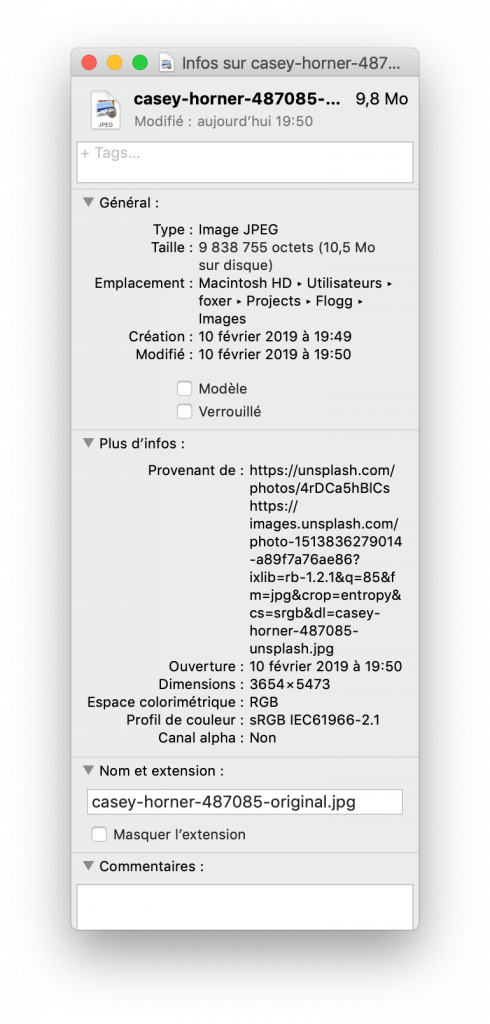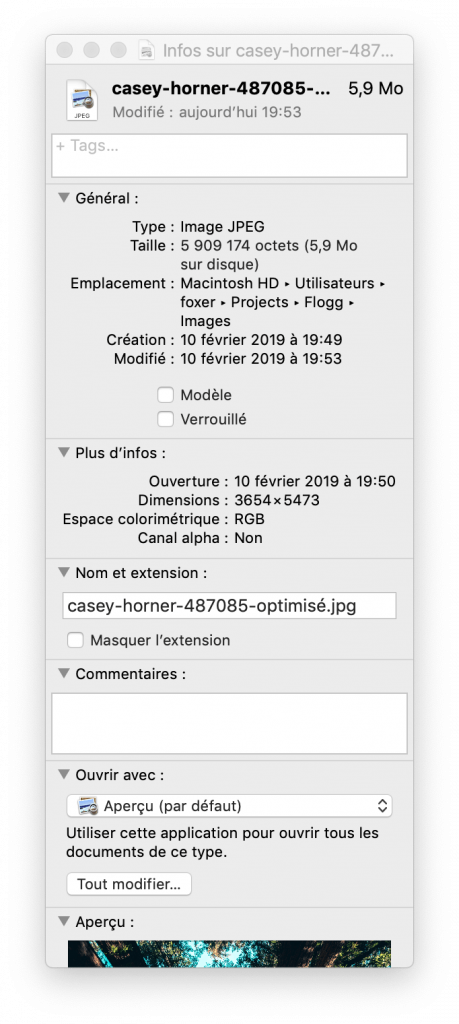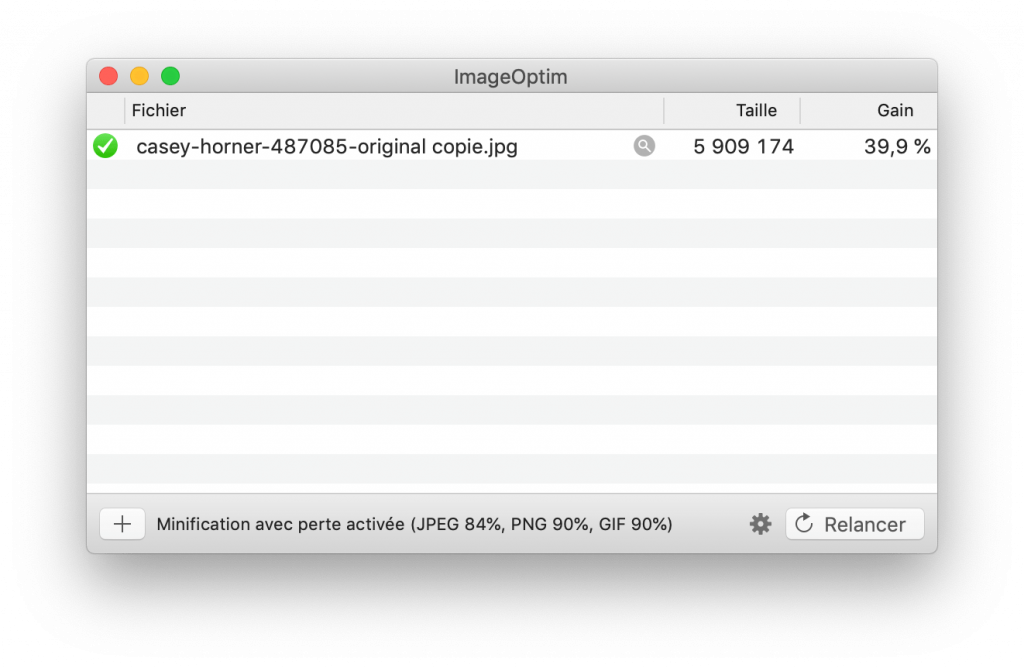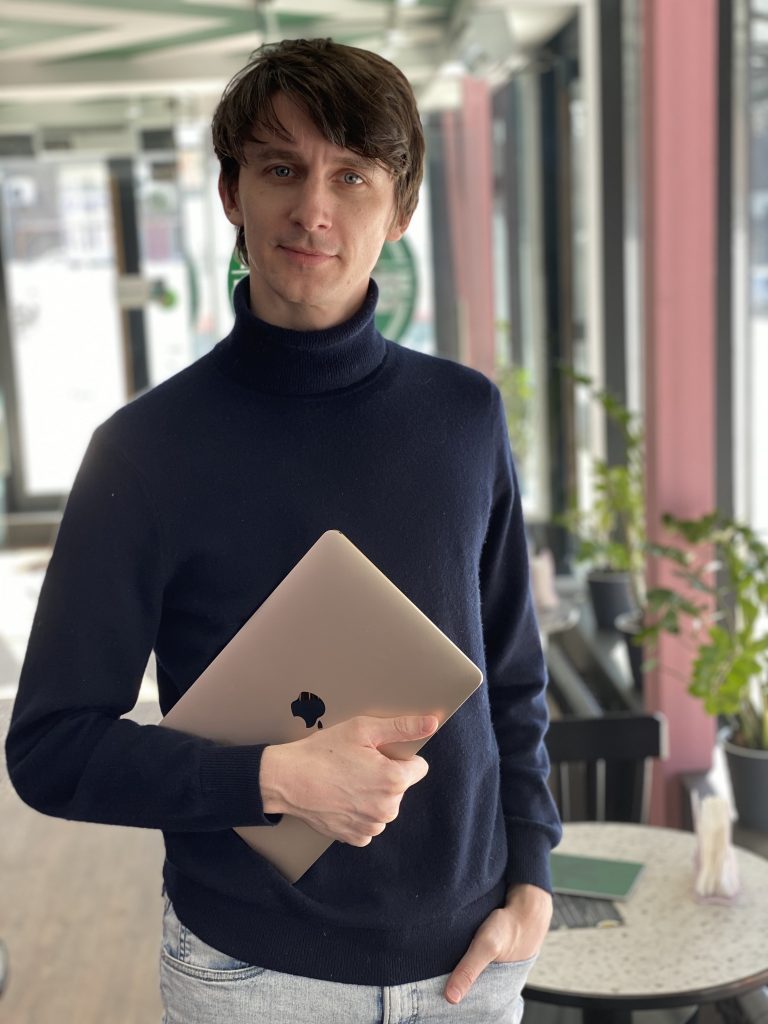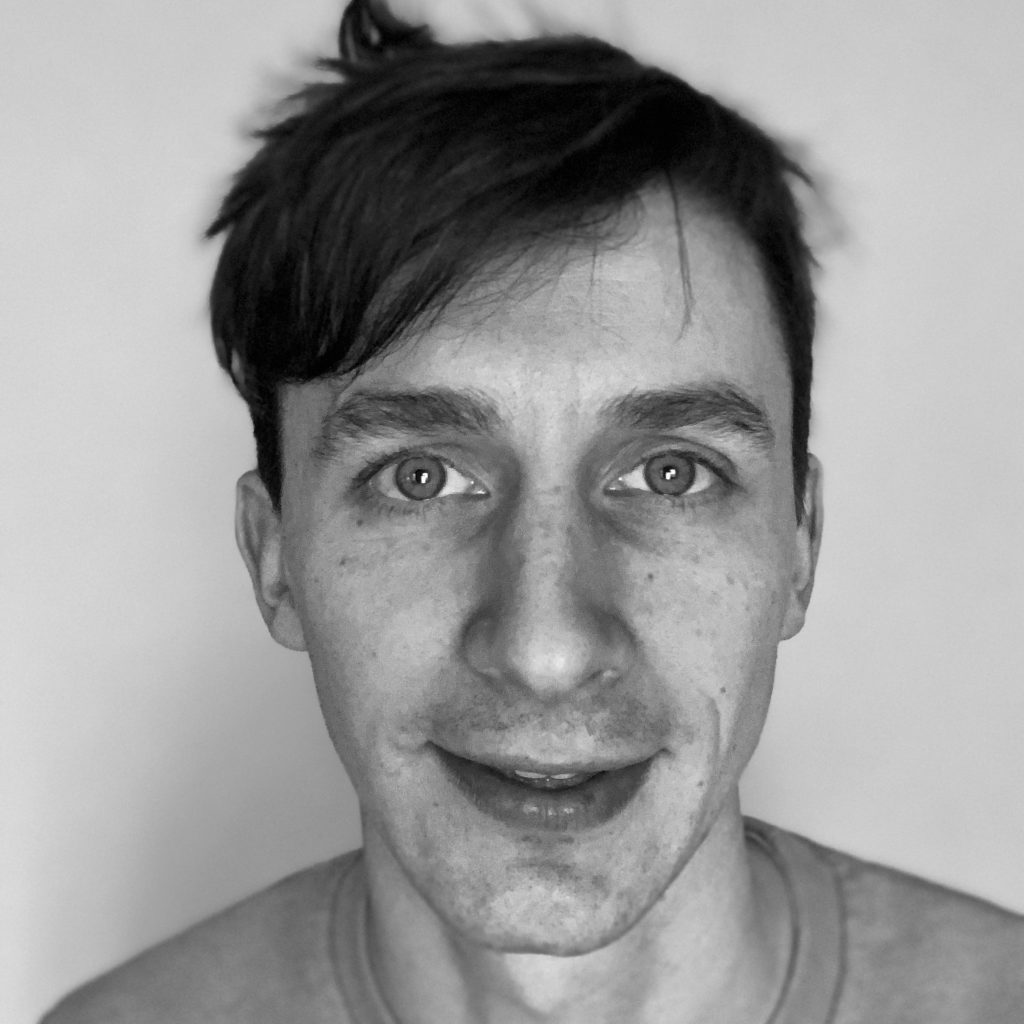Il n’est jamais trop tôt pour investir mais au début, quand on a un petit budget, la complexité est souvent rédhibitoire. C’est ce que j’ai ressenti au début. Pourquoi m’embêter à ouvrir un PEA chez un courtier pour placer 200€? Tout ça pour acheter quoi? Je vais partager ici mes idées d’investissements rentable avec un petit budget, notamment le crowdfunding immobilier ou le crowdfunding de startup.
Mon style d’investissement est très passif. Ça ne m’intéresse pas de passer des heures à suivre et modifier mes investissements. Mes idées d’investissements avec un petit budget sont donc assez passive et génèrent un revenu passif. De plus, ce sont des investissements très long terme. Si c’est pour investir durant 6 mois, ça n’ira pas. Imaginez plutôt un investissement sur 5 ans ou plus.
Une dernière précision: tout ces investissements sont risqués. Il reste possible que l’intégralité que de votre investissement disparaisse. Il appartient à vous seul de déterminer si telle entreprise ou telle placement va faire faillite ou va prospérer. Il est toujours moins risqué de ne pas mettre ses oeufs dans le même panier, c’est à dire en diversifiant vos investissements, même avec 200€ à chaque fois.
1. Le crédit
Ici on va parler de Mintos. C’est une place de marché où des investisseurs peuvent rencontrer des sociétés de crédits qui cherchent des financements.
Je vous rassure tout de suite, la rencontre est automatique et virtuelle. Concrètement vous allez déposez une certaine somme chez eux, disons 200€. Il n’y a pas de limite basse, cette idée d’investissement est vraiment accessible avec un tout petit budget.
Ensuite, vous pouvez définir votre stratégie ou choisir une stratégie pré-établie par Mintos. Une stratégie correspond à un ensemble de filtre pour déterminer à qui vous souhaitez prêter. Par exemple, j’ai fait une stratégie avec la seule condition que le prêt soit remboursé sous 6 mois.
Enfin, tout le reste est automatique. Mintos va déterminer à qui vous voulez prêter et votre argent sera alors placé.
Combien ça rapporte? Mintos annonce 12,8% en moyenne. Mon tableau de bord indique 11%. Un peu moins donc mais ça reste très bon.
La fiscalité. La flat-tax s’applique, les gains sont donc imposés à 30%. La déclaration d’impôt est a faire manuellement, chaque année, ce qui est un peu chiant mais bon c’est pas le bout du monde.
Les risques. Plusieurs risques s’empilent: la personne ayant fait le crédit peut ne pas rembourser, la société ayant donné le credit peut faire faillite et Mintos également. Il y a plusieurs indicateurs pour évaluer le risque d’un prêt. J’estime que le plus simple pour limiter les risques est de s’en tenir aux stratégies de Mintos, notamment la stratégie « Conservative ».
La plateforme Mintos n’est pas en français mais en anglais (et allemand, espagnol).
2. Le CrowdFunding Immobilier
Ahh l’immobilier. Investir dans un appartement à Paris avec 1000€, c’est possible!
Ici on parle de FundImmo, une plateforme de Crowdfunding Immobilier. Des sociétés immobilières ont un projet de construction et cherchent des financements auprès de petits investisseurs comme vous et moi.
Une à 2 fois par mois environ, un nouveau projet est proposé sur FundImmo. Vous pouvez choisir d’investir dedans ou non. L’investissement minimum est de 1000€, il faut donc avoir déjà ce budget pour profiter de cette idée d’investissement. Vous pouvez par exemple voir tous les projets déjà réalisés via FundImmo.
Le plus souvent, ce genre d’investissement s’apparente à des obligations. C’est à dire que votre argent est bloqué pendant la durée du contrat.
Combien ça rapporte? FundImmo annonce 9,2% en moyenne sur 2019. Le taux dépendra naturellement de l’investissement que vous choisissez car celui-ci est prévu à l’avance.
La fiscalité. La flat-tax s’applique, les gains sont donc imposés à 30%. L’avantage, c’est que c’est prélevé à la source par FundImmo, donc il n’y a rien à faire.
Les risques. La société à laquelle vous prêtez l’argent peut toujours faire faillite, tout comme FundImmo.
FundImmo est une startup française donc toute l’interface est en français.
3. Le CrowdFunding de Startup
Si vous êtes prêt à investir dans le nouveau Facebook ou Apple, c’est ici. Pour changer, on va parler des risques en premier. Ici, c’est risques maximum! En investissant dans une startup, vous n’avez aucune garantie de quoique se soit. D’ailleurs 90% des startups font faillite avant 5 ans. Vous aurez des parts, certes, mais aucune garantie que la startup en question ne verse des dividendes. De plus, il est presque impossible de récupérer son argent. Il faut espérer que l’entreprise entre un jour en bourse pour pouvoir revendre ses parts.
Ici on parle de Crowdcube. Ça fonctionne un peu comme Kickstarter ou FundImmo qu’on a vu juste avant. Il y a plusieurs projets et vous pouvez investir dans celui qui vous parle le plus.
Combien ça rapporte? Rien. Vous pourrez éventuellement un jour recevoir des dividendes mais rien n’est garanti. Mais avec le nez fin et de la chance, vous pourrez investir sur le futur Apple qui sera valorisé énormément dans 30 ans.
La fiscalité. La flat-tax s’applique, les gains sont donc imposés à 30%. L’avantage, c’est que comme vous n’allez probablement rien gagnés pendant plusieurs années, il n’y aura rien à déclarer ;).
Pourquoi investir sur CrowdCube alors? Pour faire comme les Business Angels! En investissant sur de nombreuses startups, il y en aura bien une qui fonctionnera, bien que 90% se casseront la gueule et vous perdrez tout.
4. Le Crowdfunding Écologie
Les énergies vertes et renouvelables font partie de l’avenir. Et pour investir dans les énergies renouvelables, il y a Lendopolis.
Encore une fois, c’est une plateforme de CrowdFunding donc vous allez pouvoir investir dans différents projets proposés. Une particularité tout de même, c’est que seuls les investissements géographiquement proche de vous sont éligibles. C’est généralement votre département et ceux limitrophes. Ici on parle donc de Lendopolis. On peut investir à partir de 20€ donc cette idée d’investissement est vraiment compatible avec un tout petit budget.
Combien ça rapporte? Ça dépend des projets et ça tourne autour de 5%. Suivant le type d’investissement, vous n’aurez les gains qu’à la fin.
Les risques. La société à laquelle vous prêtez l’argent peut toujours faire faillite ou ne pas rembourser.
La fiscalité. La flat-tax s’applique, les gains sont donc imposés à 30%.
5. La bourse / Les ETFs
Pour investir en bourse, j’ai 2 options.
La première c’est d’ouvrir un compte bancaire chez Revolut, et d’acheter des actions US avec Revolut Trading. J’ai mon compte chez Revolut depuis plusieurs années, c’est le compte que j’utilise le plus, je recommande, même en dehors de la partie trading. Les opérations que vous effectuez via Revolut Trading s’apparentent à celles sur un compte titre ordinaire (CTO).
L’application Revolut est extrêmement bien faite. Tout est clair et fluide. On peut acheter facilement des actions US comme Apple, Alphabet, Amazon ou Wallmart.
L’autre option, c’est de passer par un courtier français et d’ouvrir un compte titre ordinaire (CTO) ou encore mieux, ouvrir un plan épargne actions (PEA). J’ai ouvert un PEA chez Bourse Direct.
L’application Bourse Direct est atroce. C’est moche, ça ne se souvient pas du mot de passe, c’est pas intuitif. La note de 1,8/5 de l’AppStore est méritée! Sur le marché, toutes les applications se valent. Mon amie a son PEA à la Société Générale et c’est le même niveau, l’application bug quand on en a besoin.
Néanmoins, il faut faire avec. Comme on fait du long terme, on ne va pas avoir le nez dans l’application tous les jours. J’ai investi sur un ETF qui suit le MSCI World, c’est à dire un index des plus grosses bourses des pays développés (chez Amundi: LU1681043599). Actuellement, on peut acheter une part pour 350€.
Combien ça rapporte? Un ETF sur le MSCI World a rapporté en moyenne 10% par an depuis 10 ans.
La fiscalité. La flat-tax s’applique, les gains sont imposés à 30%. Si vous avez un PEA depuis plus de 5ans, l’imposition tombe à 17,2%.
Les risques. Ça dépend du produit que vous choisissez. Sur un ETF MSCI World, la compagnie qui gère l’ETF peut faire faillite et l’indice MSCI varie en fonction de la bourse, à la hausse comme à la baisse.
6. Soi-même
Ma dernière idée d’investissement rentable avec un petit budget est à pas sous estimer. Ne sous estimez jamais votre propre rentabilité! C’est bien beau d’acheter un ETF qui est sensé faire 10% par an mais ce n’est rien à côté de ce que vous pouvez faire pour vous même.
Vous pouvez investir votre trésorerie pour diminuer vos frais, par exemple:
- payer certaines dépenses annuellement ou en avance en contrepartie d’une ristourne. Par exemple, j’ai payé mon serveur chez AWS en avance pour 3 ans contre une remise annuelle de 62%. Au final, c’est une rentabilité supérieure à n’importe quel investissement ici, net de taxe!
- investissez pour diminuer vos frais fixes, par exemple l’isolation de votre maison ou des systèmes qui optimisent votre consommation électrique
Une autre option à ne pas ignorer, c’est d’investir sur vos connaissances. Vous pouvez investir dans une formation certifiante qui vous permettra d’avoir un autre métier, mieux rémunéré. Par exemple, une formation à 5000€ qui permet de gagner 220€ de plus par an correspond à une rentabilité annuelle de 10% sur 5 ans et 15% sur 10 ans. C’est là aussi supérieur à n’importe quel investissement ici, que ce soit la bourse ou l’immobilier.
Si vous avez d’autres idées d’investissements rentables avec un petit budget, dites moi dans les commentaires. Et n’oubliez pas de diversifier. J’ai personnellement investit un peu dans chacune des options que j’ai présenté.