Sur les ordinateurs modernes, le bios est enterré et c’est l’UEFI qui a pris la place. C’est le cas des mac. Pour créer une clé usb bootable de Kali depuis un mac, il faut qu’elle soit préparer pour UEFI! Sinon, elle ne sera pas bootable depuis un mac ou un autre ordinateur récent. J’ai fait cette opération avec macOS Catalina, mais c’était pareil avant (Mojave, High Sierra, etc.).
Il faut que l’image en question prenne en charge l’EFI Boot. Ce n’est pas toujours le cas, et ça dépend aussi des ordinateurs. C’est le cas pour mon image de Kali.
1. Formatter la clé usb avec une table de partition GUID
Pour faire très simple, le bios lit le MBR pour connaitre les partitions, l’UEFI lit la table de partition GUID. Parfois il peut y avoir les 2. Nous, on va donc formatter notre clé USB avec une table de partition GUID.
On utilise l’outil natif « Utilitaire de Disque ». Par défaut, il n’affiche pas le choix MBR/GUID. Pour l’activer, aller dans « Présentation > Afficher tous les appareils ».
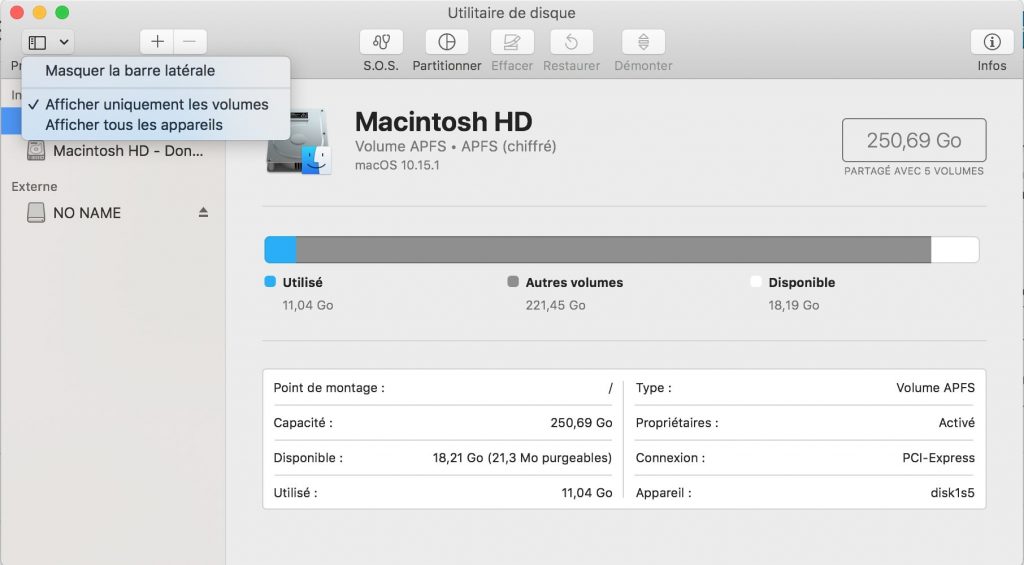
On sélectionne ensuite la clé USB et on clique sur le bouton « Effacer ». Ici je choisi de formatter la clé USB en MS-DOS (FAT) avec une table de partition GUID.
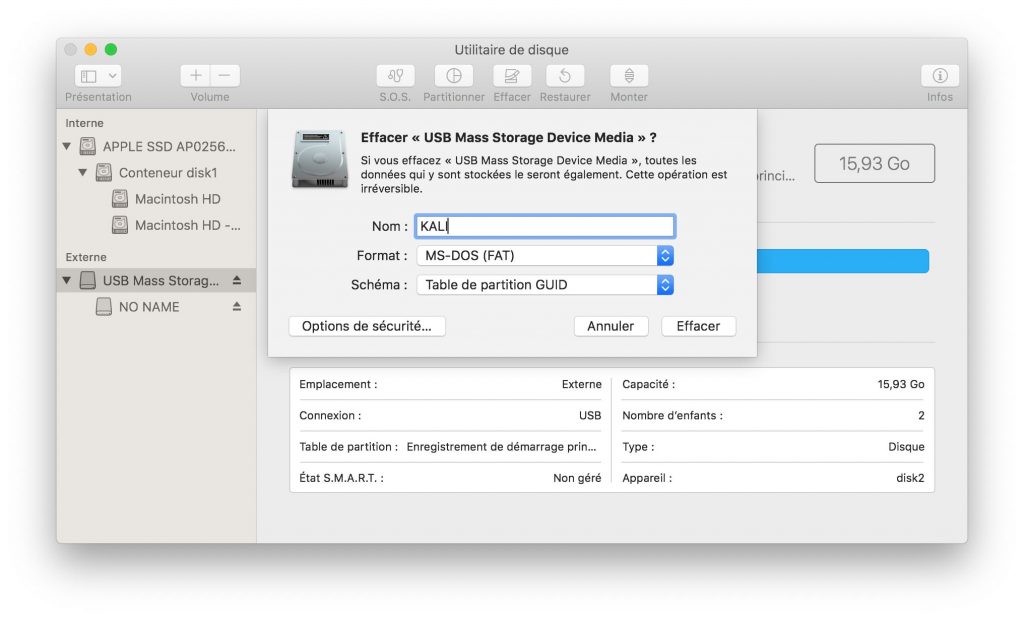
À l’issue de l’opération, démontez le disque. Ce sera nécessaire pour l’étape 3, la copie.
Notez aussi le numéro de disque, on en aura besoin plus tard. Avec votre disque USB sélectionné, aller dans « Infos » (en haut à droite) et noter le nom sous « Noeud d’appareil BSD ». Chez moi, c’est disk2. (Si vous avez disk2s2, c’est que vous avez sélectionné la 2ème partition du disk2).
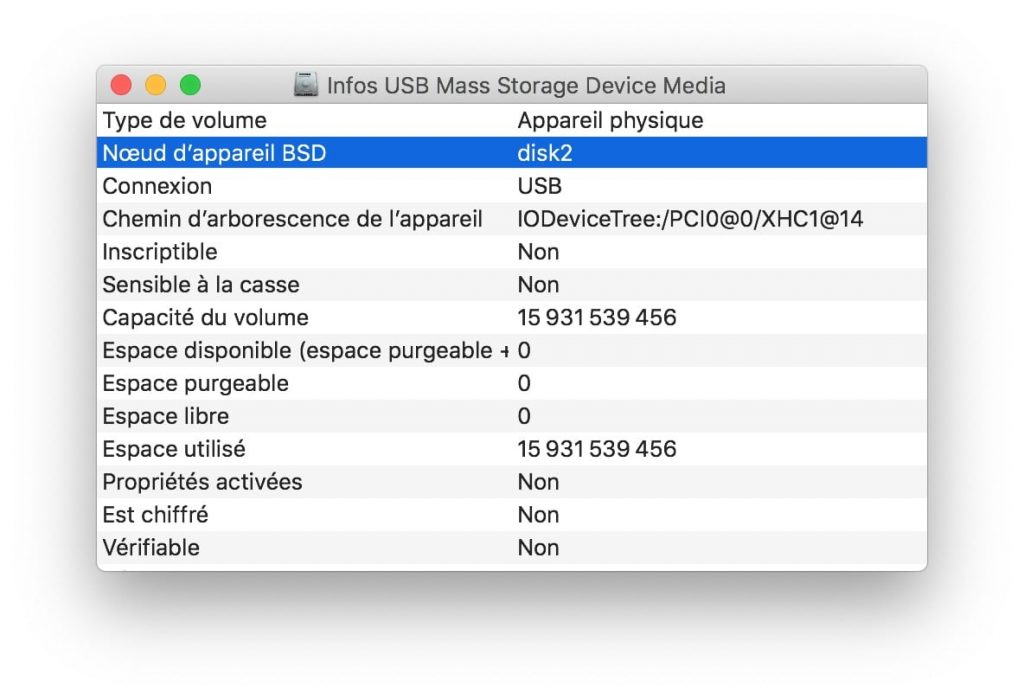
2. Transformer l’image
Sur un mac, une image ISO n’est pas nativement bootable. Il faut la transformer au format UDRW pour qu’elle puisse être utilisé pour créer notre clé usb bootable sur mac.
Après avoir téléchargé l’image ISO souhaité (pour moi, Kali Linux), on passe à la transformation, toujours avec l’utilitaire de Disque. Menu « Image > Convertir », on choisi notre image ISO, et on la converti en « lecture/écriture ».
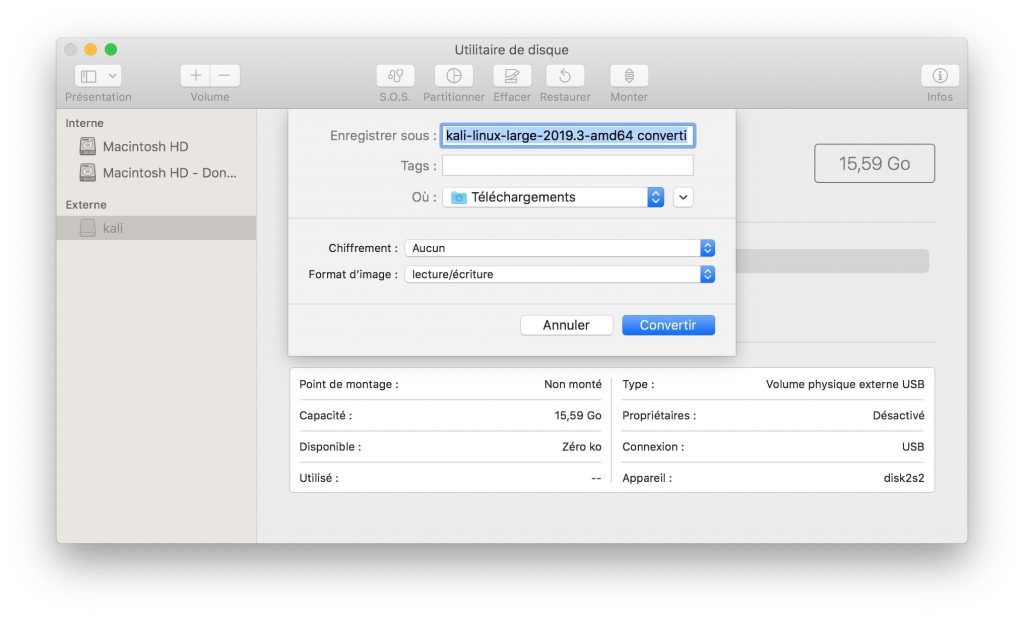
Avec le terminal. C’est possible aussi. La commande pour convertir le fichier fichier.iso en fichier-converti.dmg est:
hdiutil convert -format UDRW -o fichier-converti.dmg fichier.iso
3. Copier l’image
Dernière étape, on va copier l’image UDRW. Cette fois, il faut passer obligatoirement par le terminal, pas moyen de le faire depuis l’outil Utilitaire de Disque.
Reprenez le numéro du disque à la fin de l’étape 1. Pour moi, c’était disk2. Pour copier l’image, on passe par la commande dd. On le fait avec le compte administrateur car le compte utilisateur n’a pas les droits habituellement. C’est pourquoi sudo demandera votre mot de passe.
sudo dd if=fichier-converti.dmg of=/dev/rdisk2 bs=1m
On utile rdisk2 plutôt que disk2 car c’est « 20 fois plus rapide », en accédant au disque de manière plus directe. Mais ça peut quand même prendre un bon bout de temps. Pour mon image de 3,7Go, ça a pris 2mn en USB3 et 26mn en USB2. Pour voir l’avancement, appuyez sur Ctrl+T.
Si vous avez un message d’erreur « Device is busy », c’est certainement que le périphérique est encore monté (voire la fin de l’étape 1). Pour le démonter, faites:
diskutil unmountDisk /dev/disk2
C’est prêt! On a réussi à créer une clé USB bootable sur mac!
4. Redémarrez
Au redémarrage, appuyez sur la touche « Option » du mac pour afficher les options de démarrage, dont la clé USB.

Bonsoir, sur El Capitan ne fonctionne pas, no fil or directory .
Où est ce que je me trompe?
Merci
Bonjour,
Merci c’est génial, mais que faire si la commande rdisk4 donne un message « Operation not supported » ?
Rebonjour,
Mon commentaire précédent est obsolète, j’ai compris le problème (j’avais éjecté le disque au lieu de le démonter).
En revanche, après avoir correctement réalisé toutes les étapes, le mac ne voit toujours pas la clef dans les volumes proposés en maintenant la touche option au démarrage. Si jamais vous avez une idée…
Cordialement
bonjour
j’ai un message d’erreur « dd: fichier-converti.dmg: No such file or directory »
Il ne trouve pas le chemin le fichier-converti.dmg est dans mon dossier téléchargement
Jerom
Ne fonctionne pas du tout, mais merci quand même.
A chaque tentative, le terminal m’indique : dd: unknown operand converti.dmg
Essaye ceci dans le terminal : sudo dd bs=32130b if=Downloads/’kali-linux-2020.4-live-amd64 converti.dmg’ of=/dev/disk2
Les guillemets simples parce qu’il y a un espace dans le nom complet de l’image.
Bonjour,
j’ai ce message
sudo dd if=Win10_20H2_FrencX64converti.dmg of=/dev/rdisk1 bs=1m
Password:
dd: Win10_20H2_FrencX64converti.dmg: No such file or directory
Et autre message en donnant le chemin du fichier
sudo dd if=/Users/gquittais/Desktop/Win10_20H2_v2_French_x64 converti.dmg of=/dev/rdisk1 bs=1m
Password:
dd: unknown operand converti.dmg
Parfait, ça fonctionne !
Pour ceux qui auraient un message d’erreur indiquant « No such file or directory ». Tout d’abord, dans le nom de votre fichier dmg supprimez l’espace avant le ‘converti’.
Ensuite, entrez cette commande :
sudo dd if=Downloads/nomdufichierconverti.dmg of=/dev/rdisk2 bs=1m
Cela devrait marcher !